计算机《一级基础及 全 MS Office 应用》真题题库七
电子表格题
1.打开工作簿文件EXCEL.XLSX,将工作表Sheet1的A1:D1单元格合并为一个单元格,内容水平居中,计算“平均奖学金”列的内容(平均奖学金=总奖学金/学生人数),将工作表命名为“奖学金获得情况表”。

【答案】:步骤1:通过“答题”菜单打开EXCEL.XLSX文件,按题目要求合并单元格并使内容居中。选中工作表Sheetl中的A1:D1单元格,单击【开始】功能区的【对齐方式】组中的“合并后居中”按钮。
步骤2:计算“平均奖学金”列内容。在D3单元格中输入公式“=B3/C3”并按【Enter】键,将鼠标指针移动到D3单元格的右下角,按住鼠标左键不放向下拖动即可计算出其他行的值。
步骤3:为工作表重命名。将鼠标指针移动到工作表下方的表名处,双击“Sheet1”并输入“奖学金获得情况表”。
2.选取“奖学金获得情况表”的“班别”列和“平均奖学金”列的单元格内容,建立“三维簇状柱形图”,X轴上的项为班别(系列产生在“列”),图表标题为“奖学金获得情况图”,插入到表的A7:E17单元格区域内。
【答案】:步骤1:按题目要求建立“三维簇状柱形图”。按住【Ctrl】键同时选中“班别”列和“平均奖学金”列数据区域,在【插入】功能区的【图表】分组中,单击右下角的对话框启动器按钮,弹出“插入图表”对话框,在“柱形图”中选择“三维簇状柱形图”,单击“确定”按钮,即可插入图表,如图4所示。
步骤2:按照题目要求设置图表标题。在【布局】功能区的【标签】组中单击“图表标题”按钮,在弹出的下拉列表中选择“图表上方”,即可在图表上方更改图表标题为“奖学金获得情况图”,如图5所示。


步骤3:调整图表的大小并移动到指定位置。按住鼠标左键选中图表,将其拖动到A7:E17单元格区域内。 步骤4:保存文件。
注:需要了解更多信息可以关注:公众号 哦~
计算机等级考试交流群:点击查看 加入考生交流群,一起学习更有动力!
模拟软件实操题库:好消息!全国计算机等级考试网模拟软件实操题库,已经上线啦~
本文标签:计算机等级考试 一级 计算机《一级基础及 全 MS Office 应用》真题题库七
转载请注明:文章转载自(http://www.jsjdjw.cn)

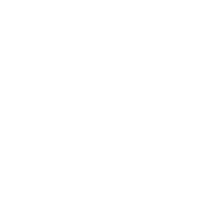
解锁即可开始刷题
并加入考生交流群
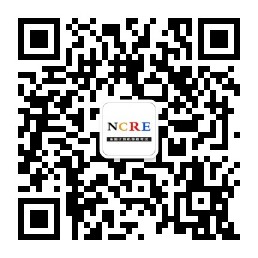
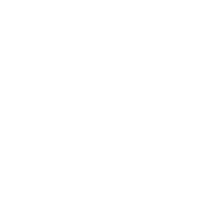
第一时间获取
计算机等级考试考试资讯
《全国计算机等级考试网》免责声明:
1、因考试政策、内容不断变化与调整,本网站提供的以上信息仅供参考,如有异议,请考生以权威部门公布的内容为准!
2、本网信息来源为其他媒体的稿件转载,免费转载出于非商业性学习目的,版权归原作者所有,如有内容与版权问题等请与本站联系。联系邮箱:812379481@qq.com。
- 计算机一级基础及 全 MS Office06-01
- 计算机一级自定义幻灯片母版操作步骤06-01
- 计算机一级PowerPoint 中更改页06-01
- 计算机一级将 PPT幻灯片组织成节操作步06-01
- 全国计算机一级MS Office 真题解06-01
- 全国计算机一级WPS 真题解析一06-01
- 全国计算机一级选择题06-01
- 计算机《一级基础及 全 MS Offic06-01
- 计算机《一级基础及 全 MS Offic06-01
- 计算机《一级基础及 全 MS Offic06-01






